ヴァーチャルアバターの始め方〜初級編〜
はじめに
この記事はヴァーチャルモデルの作り方から実際にモデルの動かし方までを解説します。
紹介しているソフト(アプリ)は無料で使用できるもので、アバター制作の基礎的な部分のみを押さえた内容になるので、アバター制作の初心者の方におすすめの記事です。また、ノートパソコンがあれば制作を進めることができ、高額な機材を必要としないので、コストを抑えたい、という方にもおすすめです。
現在様々な場面でみかける機会が増えたヴァーチャルモデル。個人でも簡単にヴァーチャルモデルを制作する方法があるので、今回はヴァーチャルモデルを作る方法を紹介していきます。
まず必要なものは、「パソコン」、もしパソコンに内カメラが内蔵されていないものでしたら「webカメラ」も必要になります。カメラに関してはアバターを動かす際に必要になるので、アバター作成後に用意しても構いません。
モデルの制作
モデル制作に使うソフトはVRoid Studioです。元々はPC版しかリリースされていなかったのですが、2023年9月にiPad版のアプリもリリースされ、今回はiPad版の画面を使いながら解説していきます。この記事を読んでいる方の中には任天堂から発売されているDSシリーズやWiiに搭載されている「Miiスタジオ」で遊んだことがある方もいると思います。なぜ突然Miiスタジオ?と思った方もいらっしゃると思いますが、Vroid Studioでのモデル作りは、Miiを作る作業に似ています。Miiを作ったことがある人はそちらを少し思いして頂けるとモデルを作成しやすいと思います。Vroid Studioは既に人間の身体が出来上がった状態から目や口といった体のパーツを当てはめていきます。また、選んだパーツや身長などはパラメータを調節することで大きさや角度を決めていきます。とにかく操作画面を見てみた方が早いと思いますので、スクリーンショットをお見せしながら解説していきます。
iPad版でしたらAppstoreで「Vroid Studio」と検索してこちらのアプリをダウンロードして下さい。PC版だとこちらのサイト(https://store.steampowered.com/app/1486350/VRoid_Studio_v1241/)からのダウンロードになります。PC版の場合、Steamへの登録が必要です。Steamへの登録で料金は発生しません。対応OSは先述のURLから確認して下さい。iPad版、PC版のどちらも無料ダウンロードが可能です。
まずは、アプリを立ち上げ後新規作成からベースの選択で男モデルか女モデルか選択します。どちらを選んでも体型の調節(身長やくびれなど)ができるので、男女どちらで作るか悩んでいる方はとりあえず勘で選んでも大丈夫だと思います。

性別の選択
モデルの性別を選択したら、いよいよモデルの制作に移ります。
左側がパーツの種類、真ん中がモデルのプレビュー、右側がパラメータになっています。基本的に、左側のパーツの中から好みのものを選び、色や細かい角度などを右側のパラメータで調節していきます。真ん中のプレビューはズーム、回転ができるので自分の見やすい状態に逐一変えながら進めてください。
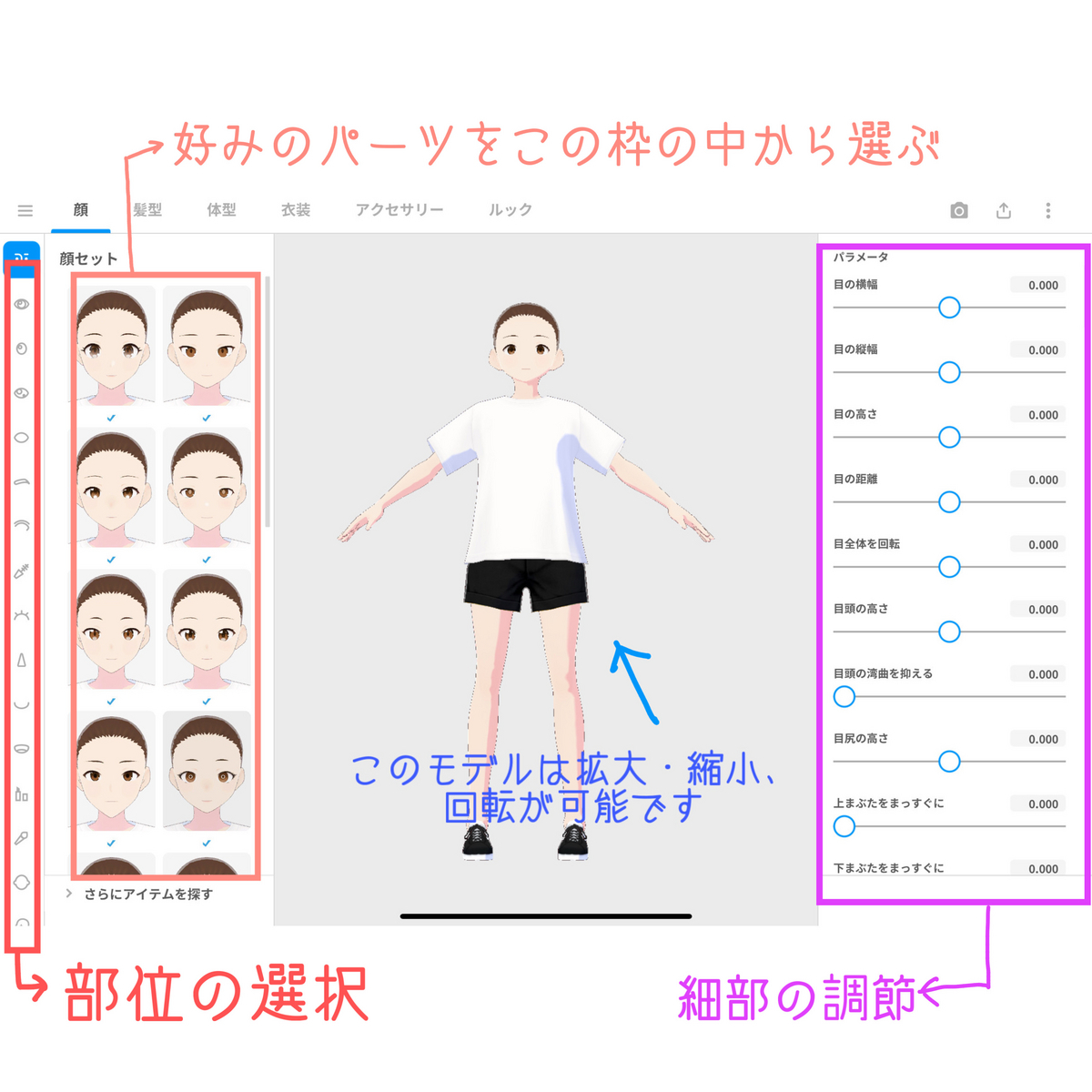
まずは顔から作ってみます。
左端上の「顔セット」を選ぶと、顔の全てのパーツがセットになっているものがあります。この中で好みの顔があればこの中から選ぶのが一番楽です。とはいえ、パーツごとに選んだ方が、理想の顔立ちに近づくと思いますので、パーツごとに設定していきます。
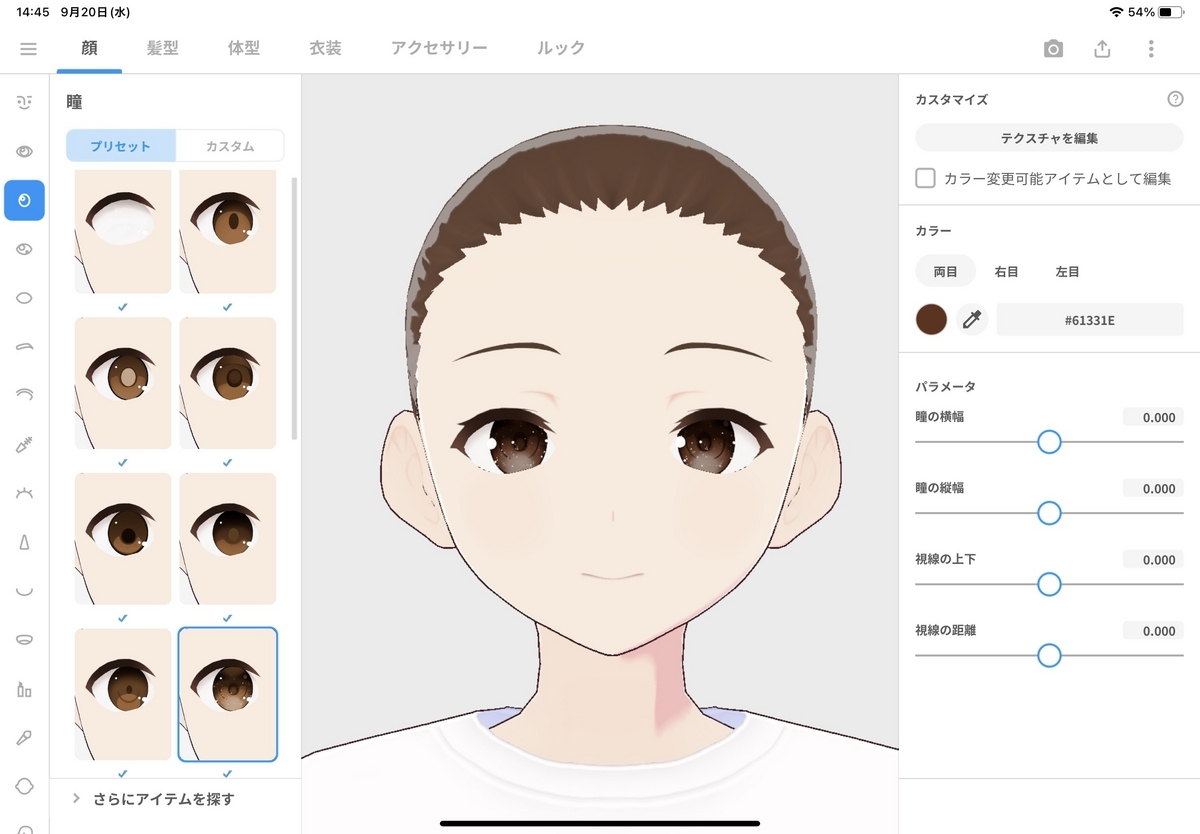
目から解説していきます。目は瞳、瞳のハイライト、まぶた、アイライン、まつげで構成されています。これらのパーツがまとめて設定される「目セット」があります。瞳やまつげの色、目の傾き具合(つり目、たれ目)などなどの細かな調節はパラメータの方で行ってください。目の開き具合の方から「じと目」、左右で目の色を変えると「オッドアイ」などにできます。
目を作ったところで、なんとなく操作感に慣れてきたのではないでしょうか基本的に同じ要領で顔パーツは全てし設定することができます。一つ気をつけて欲しいのが、口内の設定をしようとした時に、プレビューのデフォルトは口が閉じていて分かりづらいのです。左タブの中から表情編集を選び、下の方にある「AIUEO」のどれかのパラメータをマックスにします。すると、プレビューのモデルが口を開けてくれます。

一通り顔の造形を作ったら髪の制作に移ります。顔を作り込むのもいいですが、髪や衣装に合わせて後々微調整することが多いと思いますので、ある程度で仕上げましょう。
一番左のタブから髪を選択します。髪にも前髪、後ろ髪などがセットになった「髪セット」があります。こちらも前髪、後ろ髪、サイドの髪などが用意されているのでここから好きな組み合わせで選択もできます。パラメータ部分では髪の全体の色、髪のハイライトの色が選択できます。
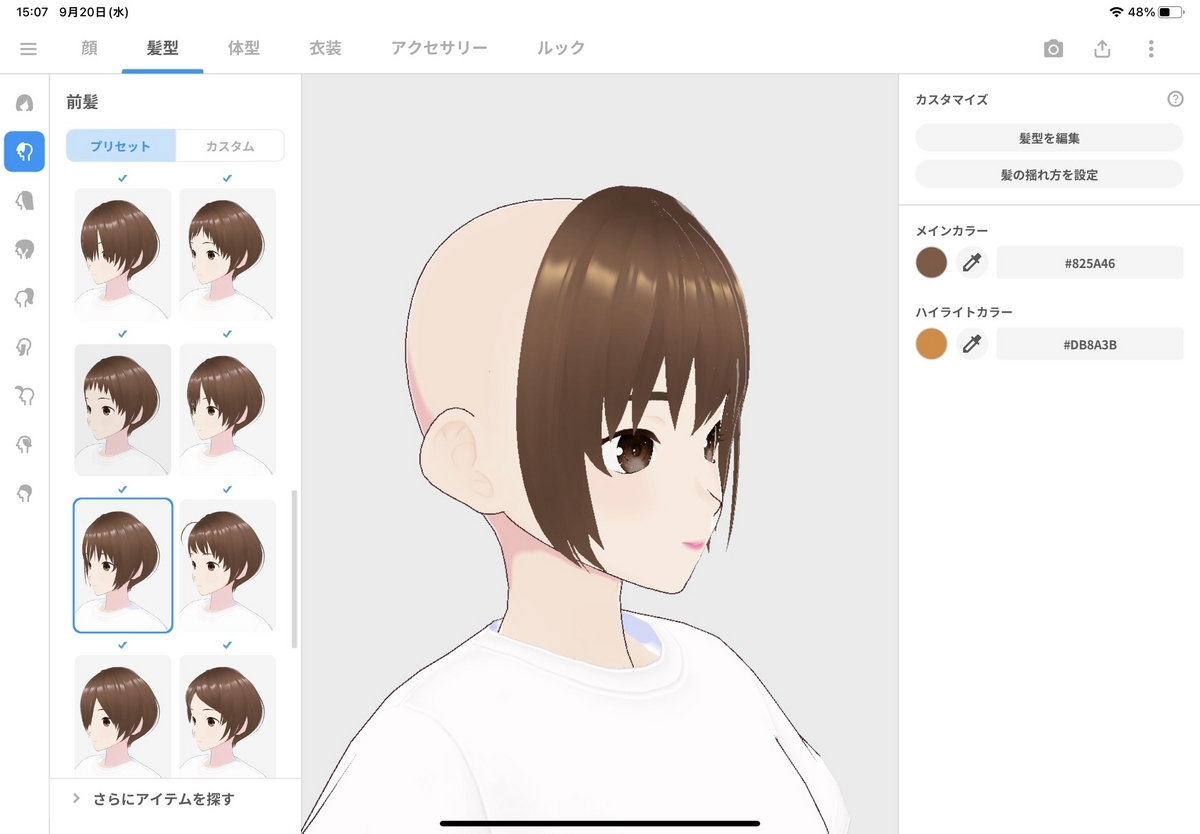
続いて、体型、衣装です。体型に関してはパラメータをいじるだけです。身長や顔の大きさ、腕の長さなどを調節します。そして衣装ですがこちらは用意されている衣装の中から好きな組み合わせを選んでみましょう。トップス、ズボン、インナーまで選べます。
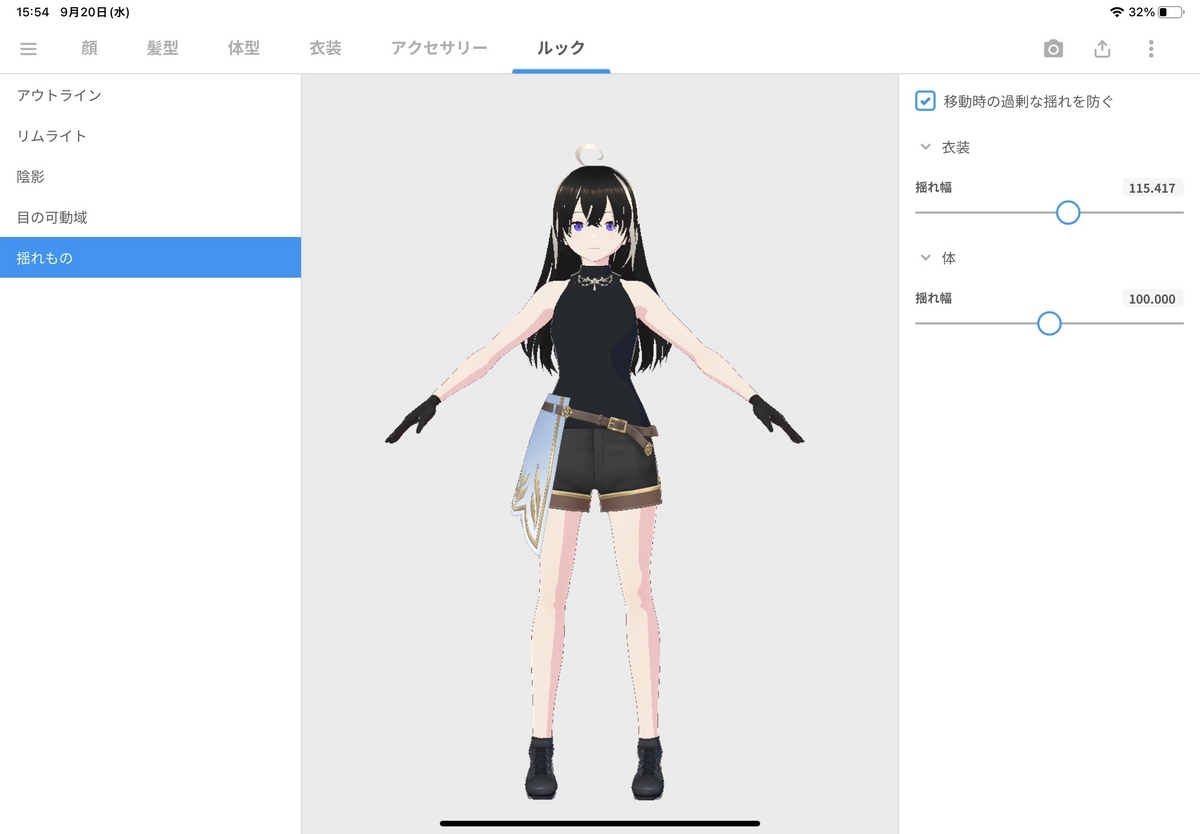
出来たら、全体を見ながら修正していきます。モデルに満足したら、あとは上のタブにある「ルック」を選択します。ここでは影のテイスト、アウトラインの太さなどが選べます。こだわりのある方はここで細かく調節するといいのですが、モデルの大まかな外見に満足している方はパスしてしまっていいと思います。
ここまできたらモデルは完成です。とは言え、この状態では作ったモデルを動かせないので、まずはモデルをデータに保存しましょう。右上真ん中の共有マーク(画像)を選択し、VRMエクスポートを選択します。そのままエクスポートを選択します。
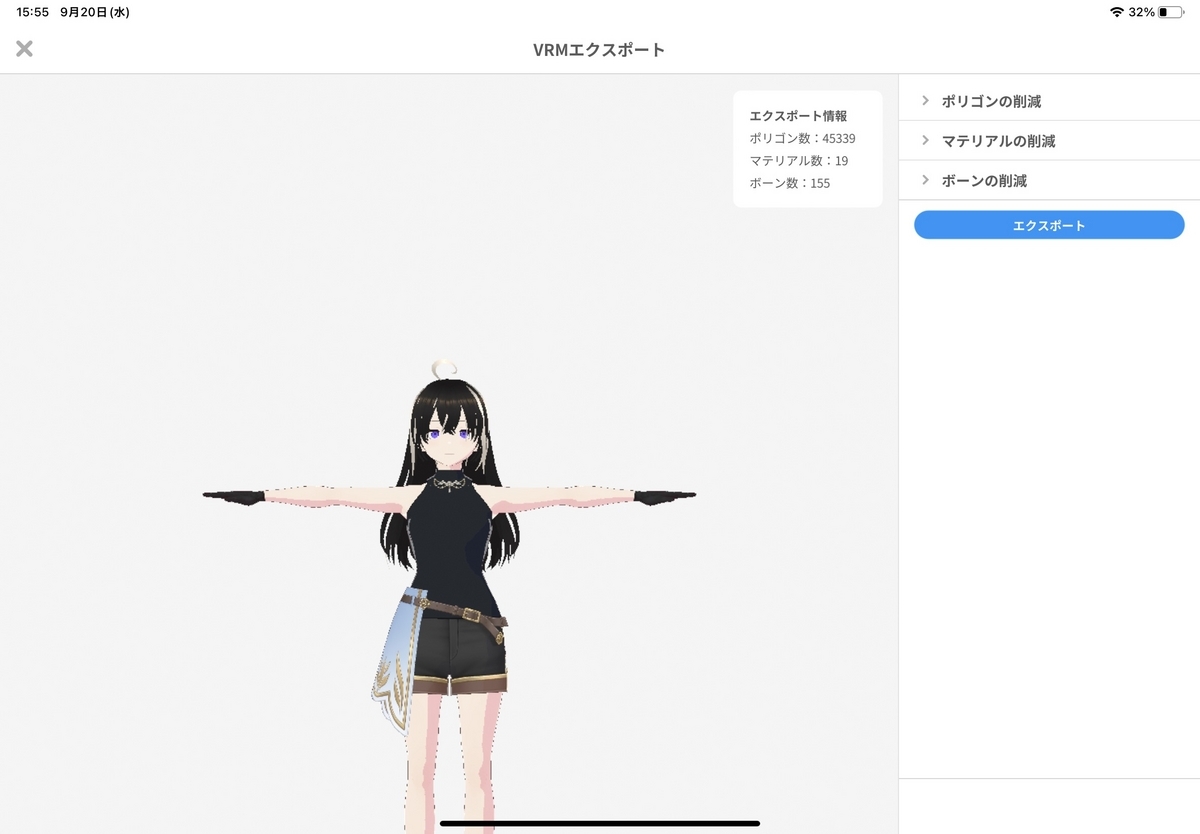
モデルを動かす
続いてお手持ちのパソコンで3tene free
をダウンロードします。こちらも無料で利用できるソフトでMac、windowsどちらも対応しています。

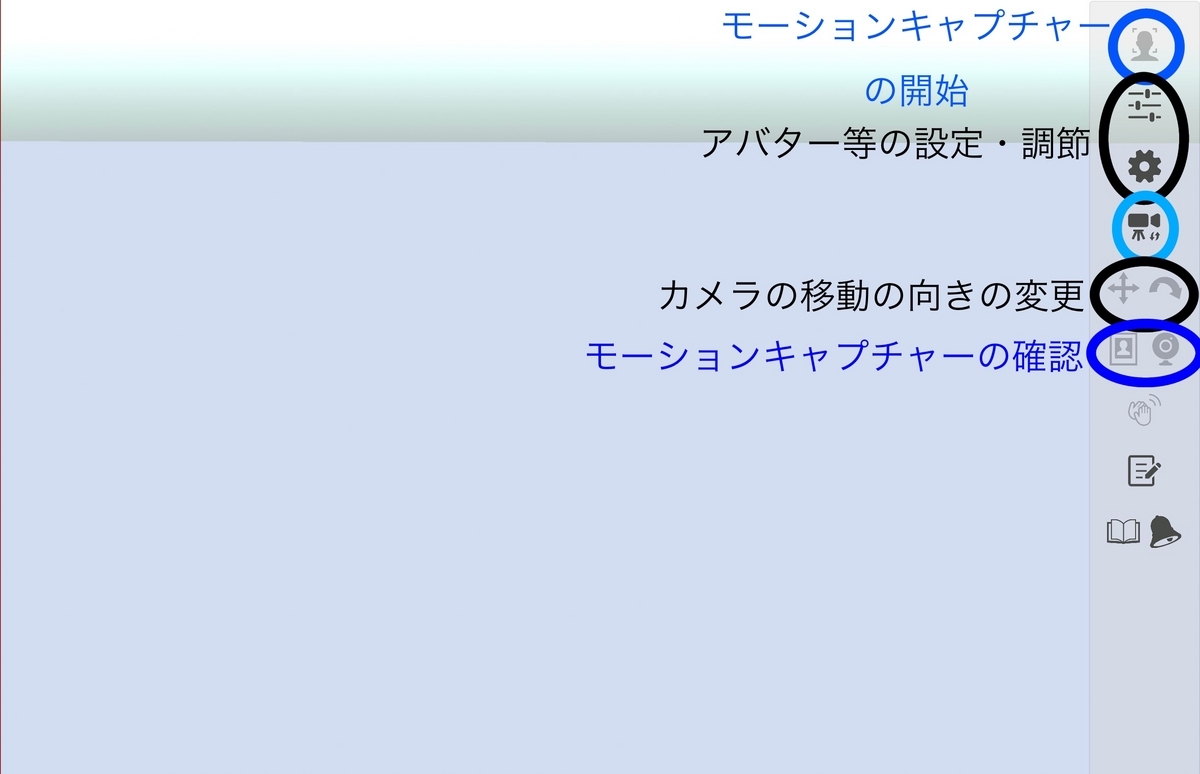
3tenefreeを開いて、アバターの追加からファイルの選択を選びます。先ほどVroidstudioで作ったVRMのデータを選択します。

すると、画面中央に選択したモデルが現れます。このモデルを動かすためにカメラを連動させます。アバター調節の中のウェブカメラの欄から自分のパソコンの内カメラ、もしくは外付けのwebカメラを選択します。次に、モーションキャプチャーの開始からフェイストラッキング、リップシンクを開始にします。
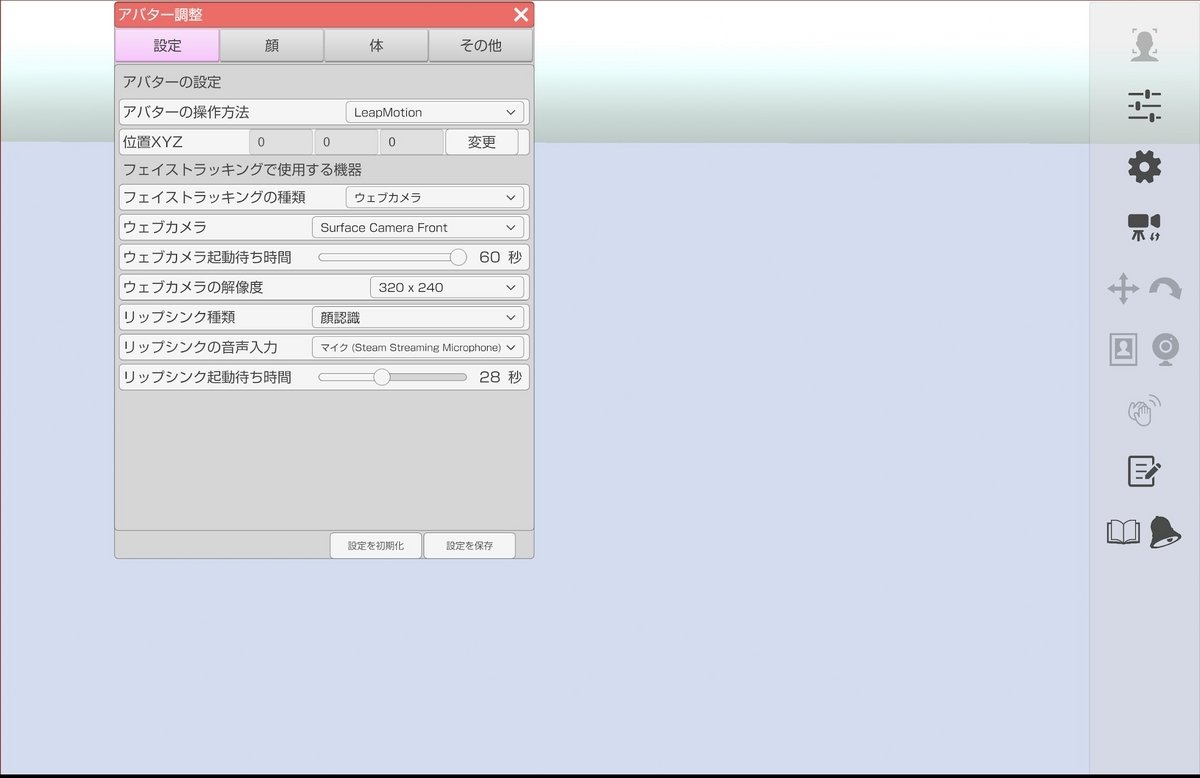
続いて、アバターの調節です。リップシンクとは簡単に言うと喋った際の口の動きです。アバター設定の設定からリップシンク種類という項目があり、顔認識、音声(録音)の二つから選べます。顔認識とは、カメラに映るあなたの口の動きを読み取り、それを反映させる方法です。音声(録音)ではマイクに入る音に合わせて口を動かす方法です。実際に見てみた方が早いと思うので、それぞれ試してみましょう。まずは顔認識で自分の口をパクパク動かしてみましょう。アバターの方も同じように口を開いたり閉じたりすると思います。音声(録音)の場合アバター設定のリップシンクの音声入力をお使いのマイクに設定してからマイクに向かって喋ってみてください。音に反応してアバターが口を動かすと思います。どちらかお好みの方を使って下さい。しかし、音声の方では少し注意点があります。こちらは音に反応するものなので、例えばパソコンのタイピング音やテレビの音にも反応してアバターの口が動いてしまいます。自分が話していないのにアバターの口が動くのはちょっと・・・という方は顔認識にするのが良いと思います。
続いてはステージ背景です。初期背景が気に入らない、こういう背景にしたい、という方は、背景から画像を選ぶことができます。また、色指定でグリーンバックなども設定することもできます。背景設定の下にあるオブジェクト設定ではオブジェクトを配置することができます。何か背景に足したいものがあればそちらから配置してみてください。
ここまでがモデルの基本的な動かし方です。顔のパーツ、上半身がある程度動かせたと思います。3tene free(https://3tene.com/free/)のサイトに様々な活用方法が紹介されていますので、ぜひそちらも参考にしてみてください。